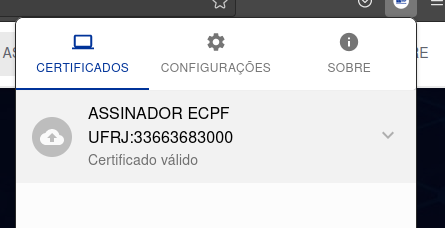Tabela de conteúdos
Diploma Digital
Assinar Documento
Assinar um documento, seja ele uma Documentação Acadêmica ou um Diploma, para certificar a autenticidade do mesmo.
Uma Documentação Acadêmica necessita de uma assinatura CPF, uma assinatura CNPJ e um arquivamento CNPJ.
Um Diploma necessita de uma assinatura CPF e um arquivamento CNPJ.
Resumo

- Acesse o Rapsign;
- Selecione o Assinador na lista a esquerda;
- Informe a senha;
- Selecione o tipo de documento à assinar na caixa de seleção a esquerda;
- Filtre por documentos aptos à coleta de assinatura ou para assinatura de arquivamento;
- Selecione a ação [Assinar] no ícone a direita do documento que deseja assinar;
- Selecione a opção [Prosseguir];
- Informe novamente a senha.
Passo a passo
- Depois que o processo alcança o estado Assinatura Iniciada / SIGN STARTED, o mesmo precisa ser assinado (
esta tarefa é necessária também para que se possa dar continuidade ao processo). Para isso, acesse o Rapsign, o sistema de assinaturas digitais.
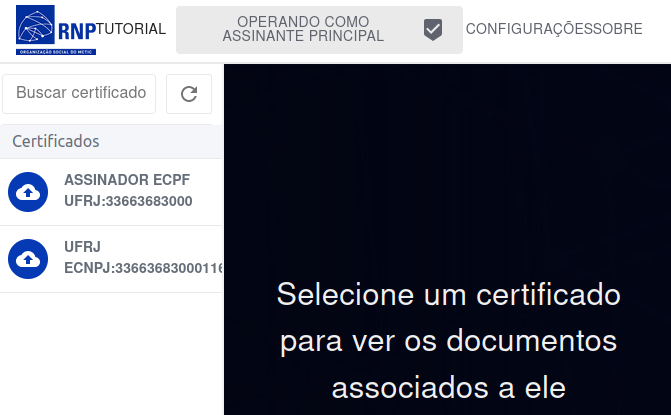
- Na lateral a esquerda, haverá uma lista de certificados cadastrados na máquina. Selecione o certificado que será usado para assinar o documento:
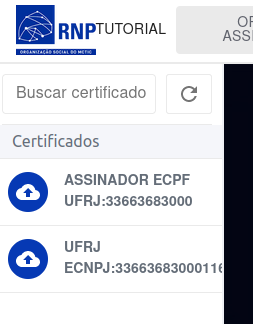
- No centro da interface, será apresentada a opção para [AUTENTICAR], selecione esta e informe a senha referente ao certificado escolhido (
se for a primeira vez, serão apresentadas janelas de diálogo questionando sobre a confiabilidade do certificado, responda sempre positivamente.) :
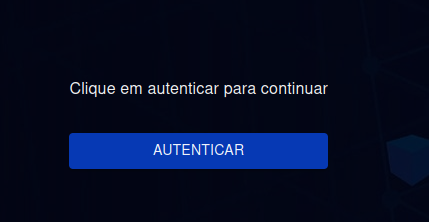
- Após a autenticação, será apresentada a interface para assinar documentos, são dois os tipos, Diploma e Documentação Acadêmica. Selecione a opção de documento que precisa ser assinado:
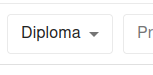
- Selecione o filtro por documentos aptos à coleta de assinatura ou para assinatura de arquivamento:
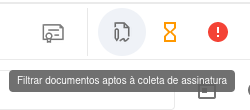 .
. 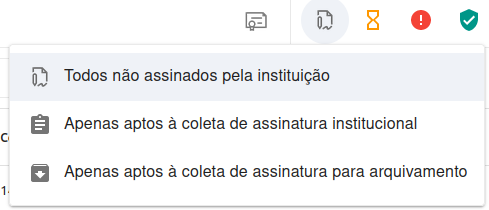
- Serão exibidos apenas os documentos aptos para a assinatura ou para arquivamento (dependendo do filtro), encontre o documento desejado e selecione a ação para assinar ou arquivar:
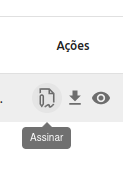 .
. 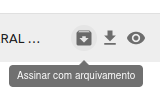
- Uma caixa de diálogo será apresentada solicitando para que se prossiga na assinatura, selecione a opção [PROSSEGUIR]:
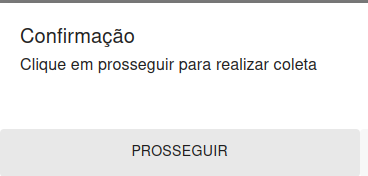
- Informe a senha do certificado e aguarde o termino da assinatura:
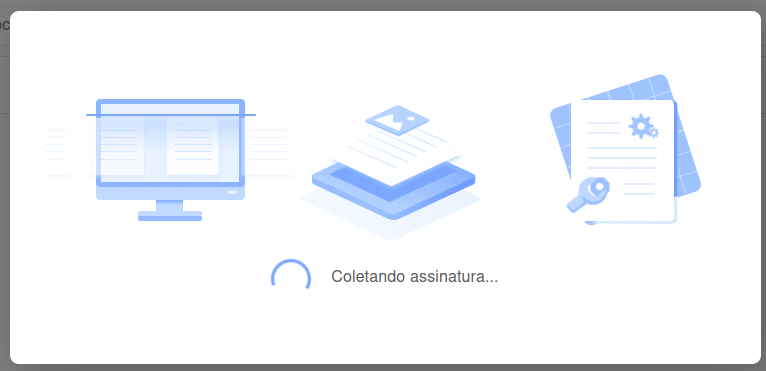
Instalação
Caso seja o primeiro acesso ao sistema, será necessária a instalação de um plugin no navegador e de um software na estação de trabalho.
No primeiro acesso, a página irá notificar a necessidade desses complementos, começando pelo plugin do navegador. Neste momento, selecione a opção [BAIXAR EXTENSÃO].
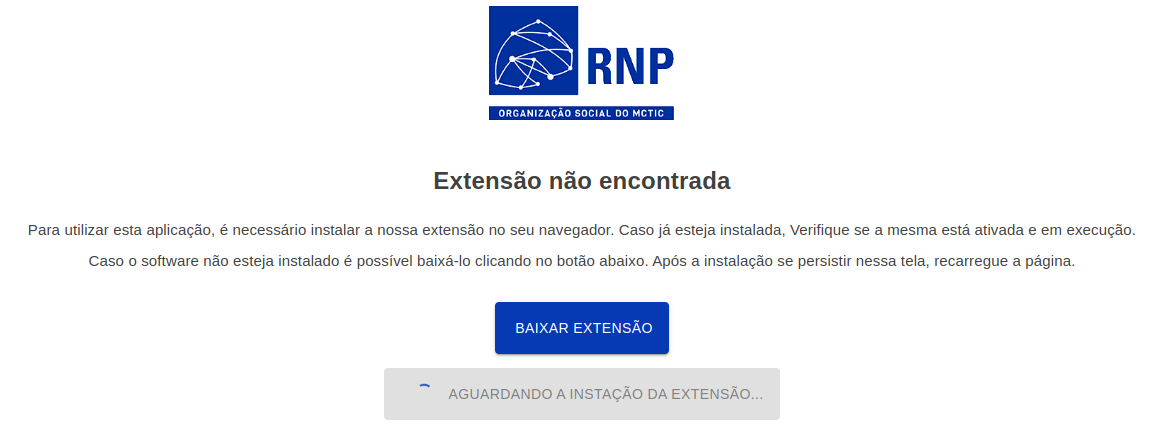
Será aberta a página da extensão RNPSign. Faça a adição do plugin no navegador de sua escolha.
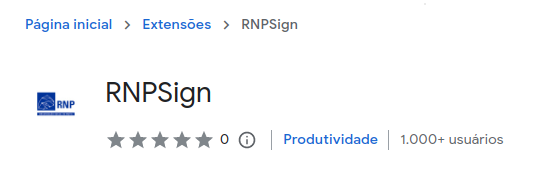
Na sequencia, será solicitada a instalação do software SignAssistant. Faça o download e realize a instalação.
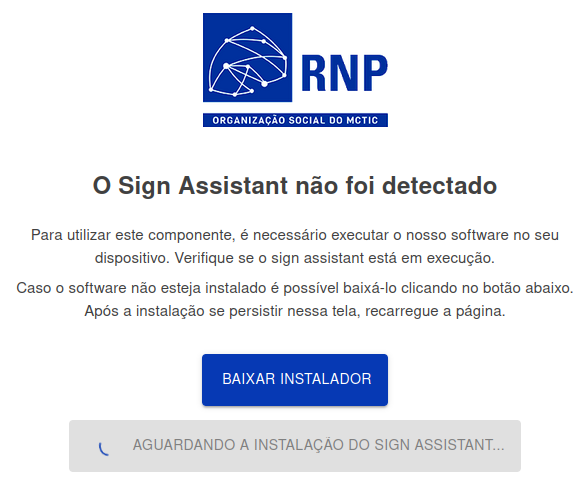
Com as ferramentas instaladas, é necessário adicionar os certificados que podem ser usados na plataforma. Para isso, selecione o plugin no canto direito da barra de endereços do navegador, abrindo o plugin instalado.
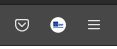
Selecionando o plugin na bandeja, será aberta a lista de certificados cadastrados, ou uma lista vazia caso contrário.
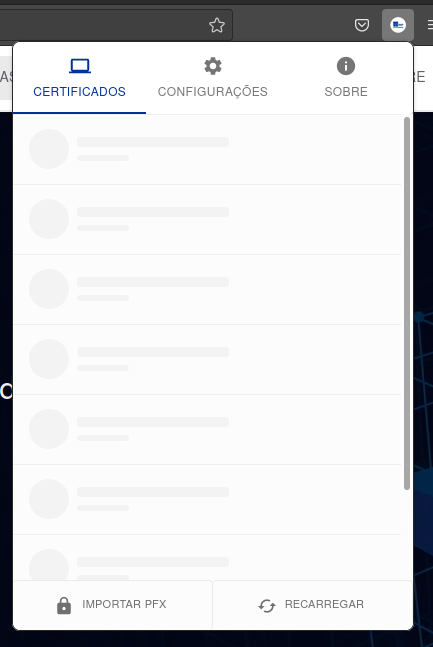
Para adicionar um novo certificado, selecione a opção [Importar PFX] e selecione o arquivo do certificado. Confirme as mensagens para a importação. A senha do certificado também será solicitada.
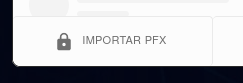
Após a importação, o certificado ficará listado tanto na lista apresentada pelo plugin, quanto na lista do sistema Rapsign.